Learn how to navigate the Admin Center in the Administrator Portal
In the Admin Center, you can create, edit, and view administrator accounts.
When logged into a School Level account, you can also use the Bulk User Delete tool to delete all students, teachers, users, or classes.
Within this article:
• Creating Admin Accounts
• Editing Admin Accounts
• Deleting Admin Accounts
• Setting or Changing Password for Admin Accounts
• Disabling & Enabling Admin Accounts
Creating Admin Accounts
Note: You cannot create school admins from a District Level account. District Level accounts can be used to create district admins and School Level accounts can be used to create school admins.
Important: If a teacher is also being set up as an admin, they will not be able to use the same email ID for their admin account and teacher account.
1. Click "Admin Center" at the top of the page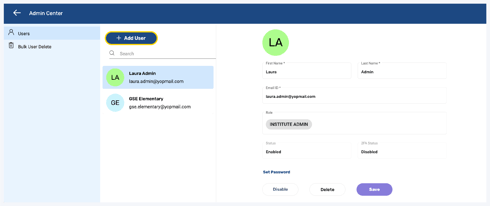
2. Click "+ Add User"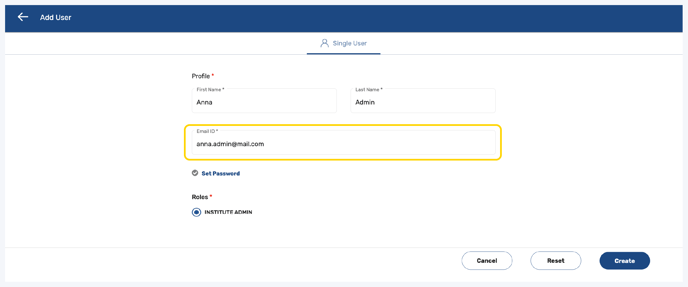
3. Enter the admin's First Name and Last Name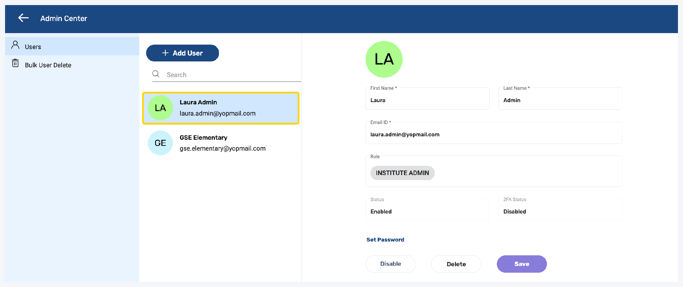
4. Enter the admin's Email ID
Important: This is the email the admin will use to login to the Administrator Portal
Note: If a teacher is also being set up as an admin, they will not be able to use the same email ID for their admin account and teacher account

5. Click "Set Password"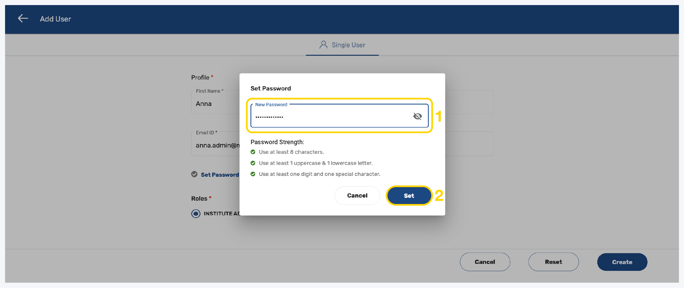
6. Follow the guidelines to create a password and click "Set"
Important: This is the password the admin will use to login to the Administrator Portal

7. At the bottom right of the page, click "Create"
Note: You can also Reset or Cancel at any time

8. The new admin will now be created
Editing Admin Accounts
1. Click "Admin Center" at the top of the page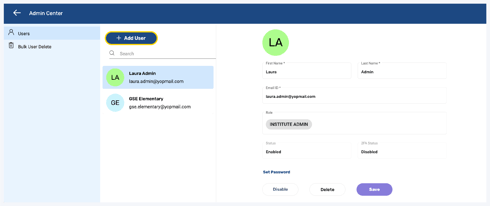
2. Click the admin you would like to edit from the list or by using the search feature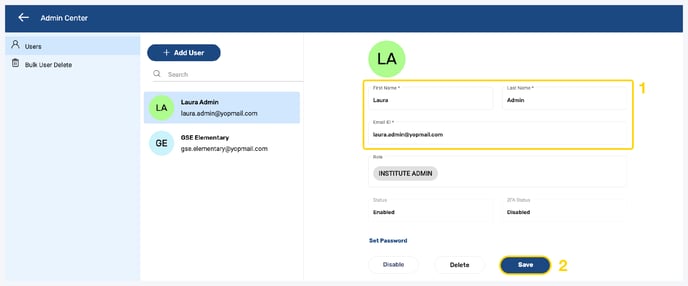
3. You can edit the Admin's First/Last Name or Email ID by updating the text fields then clicking "Save"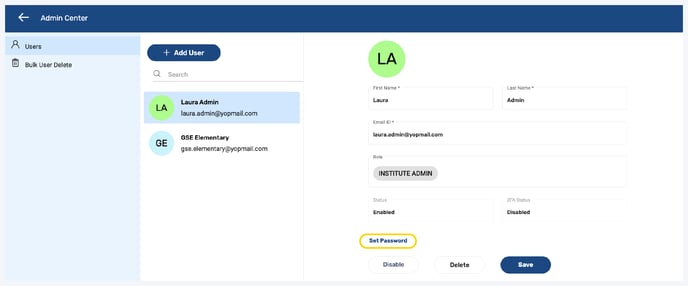
4. To set or change the password for the account, click "Set Password"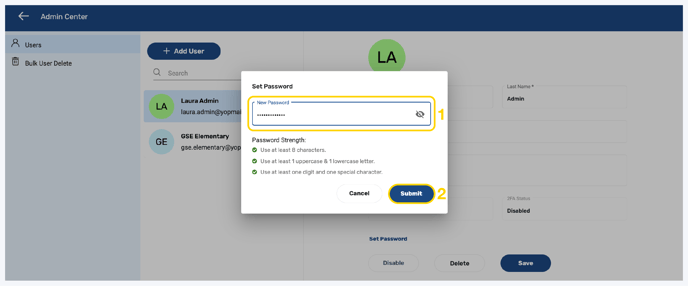
5. Follow the guidelines to create a password and click "Submit"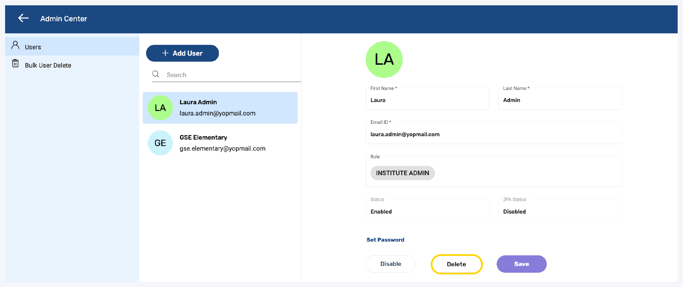
7. The password will be set or changed
Deleting Admin Accounts
Note: Deleting admin accounts is permanent. You may wish to disable the account rather than delete it as this action is reversible.
1. Click "Admin Center" at the top of the page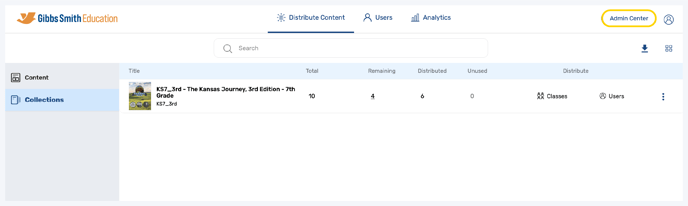
2. Click the admin you would like to disable from the list or by using the search feature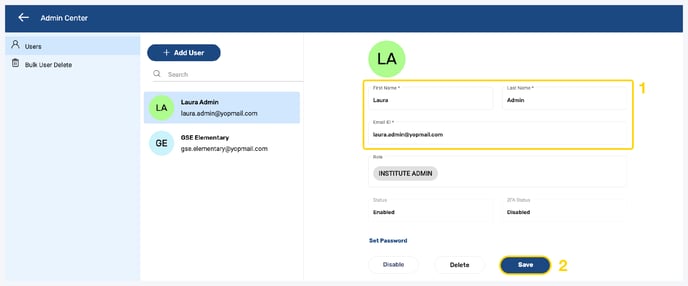
3. Click "Delete"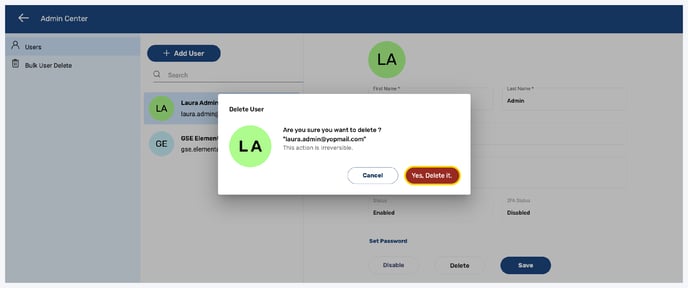
4. Click "Yes, Delete it"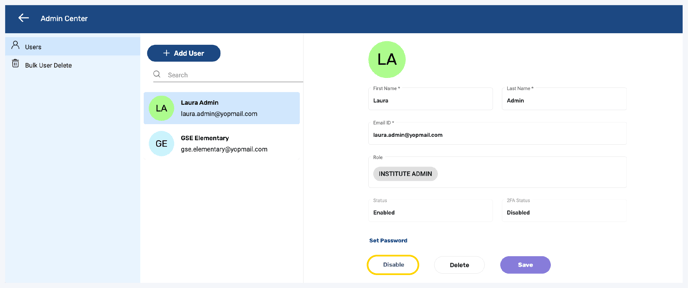
5. The admin will now be permanently deleted
Setting or Changing Password for Admin Accounts
1. Click "Admin Center" at the top of the page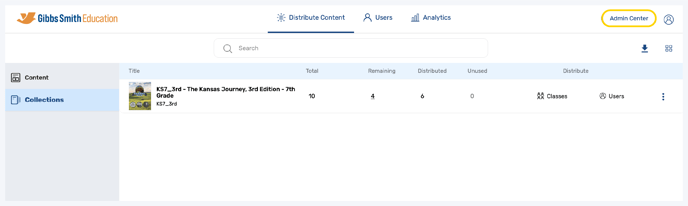
2. Click the admin you would like to set or change the password for from the list or by using the search feature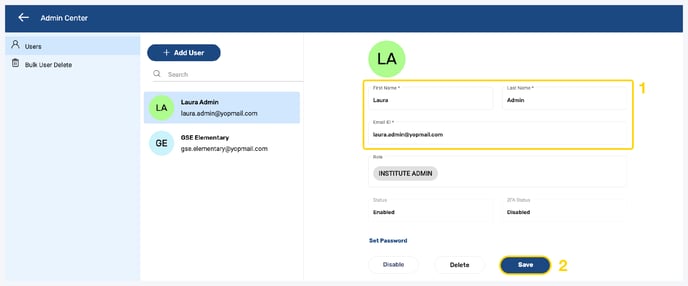
3. Click "Set Password"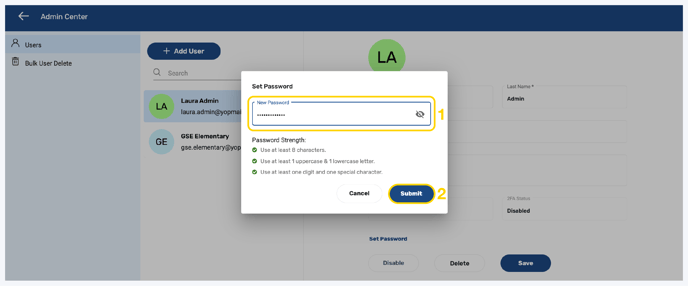
4. Follow the guidelines to create a password and click "Submit"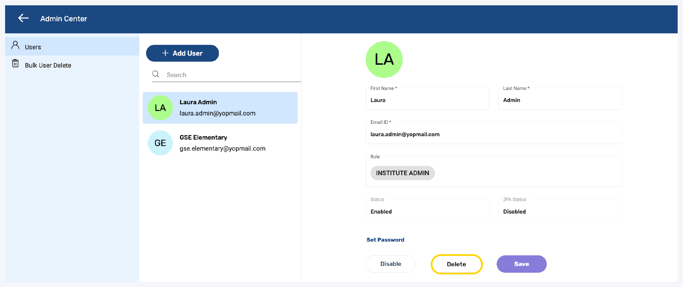
5. The password will be set or changed
Disabling & Enabling Admin Accounts
1. Click "Admin Center" at the top of the page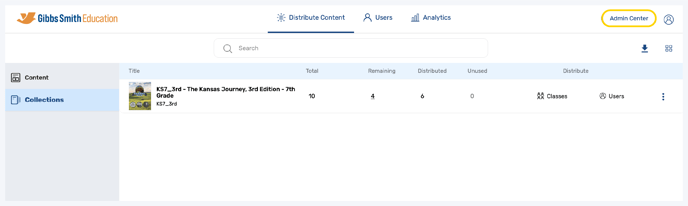
2. Click the admin you would like to disable from the list or by using the search feature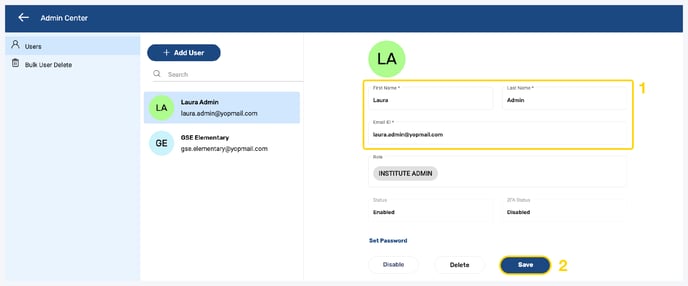
3. Click "Disable"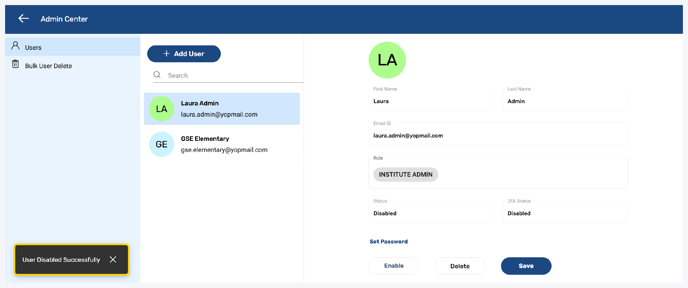
4. The admin will now be disabled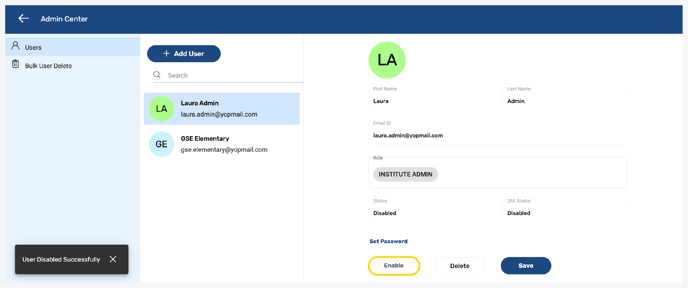
5. To enable the account, click "Enable"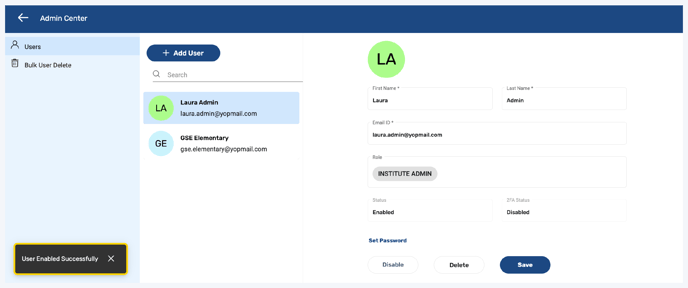
6. The admin will now be enabled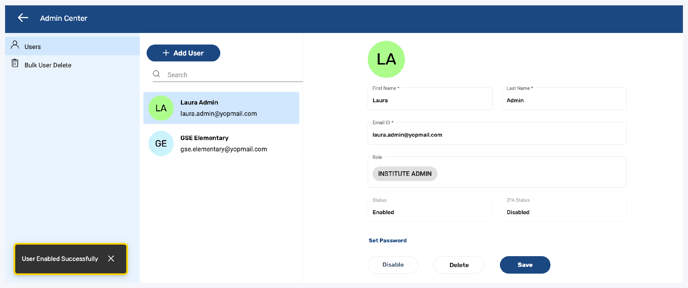
Having trouble? Try enabling pop-ups and clearing cache and cookies.
