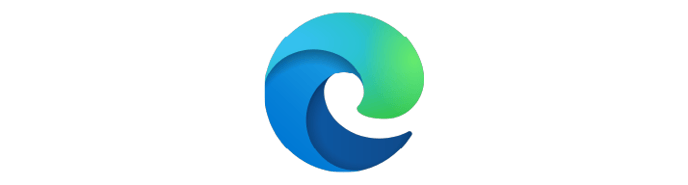- Knowledge Base
- GSEonline
- Helpful Hints
Clearing Cache & Cookies
Learn how to clear cache and cookies on Chrome, Safari, Edge, and Firefox
Note: Clearing cache and cookies can help GSEonline and the Administrator Portal function better.
To ensure the most up-to-date instructions, follow the guides for each browser.
Clearing Cache & Cookies on Chrome ➜
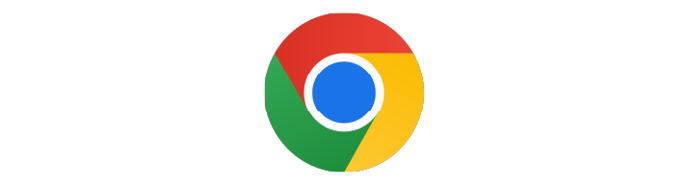
Clearing Cache on Safari ➜
Clearing Cookies on Safari ➜
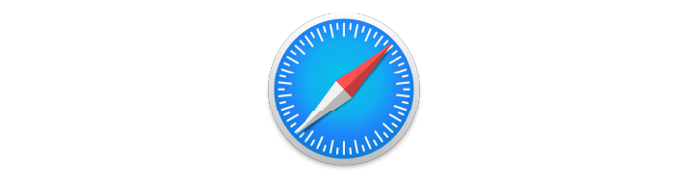
Clearing Cache on Firefox ➜
Clearing Cookies on Firefox ➜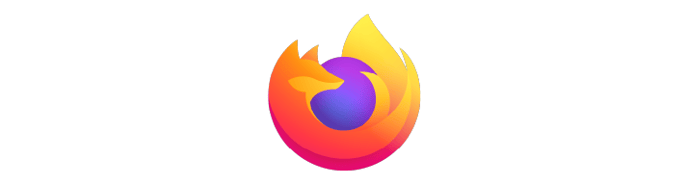
Clearing Cookies on Edge ➜
Clearing Cache on Edge ➜