Learn about our compatible Single Sign-On (SSO) methods for GSEonline: ClassLink, Google, SAML, and LTI
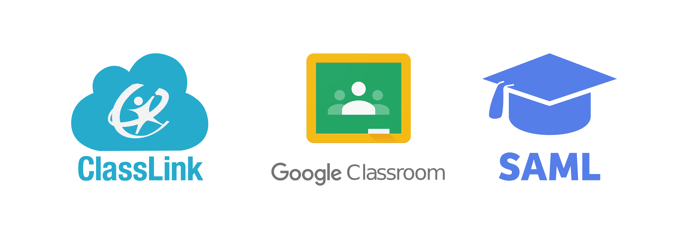 Within this article:
Within this article:
• ClassLink
• Google
• SAML
• LTI
ClassLink
An integration with ClassLink automates rostering and SSO by using ClassLink to import students, teachers, and classes to the platform from the integrated domain.
Signing in to GSEonline
Teachers and students log into GSEonline using the Sign in with Classlink button. Students may also login using the ClassLink launchpad URL on https://launchpad.classlink.com
Rostering
Learn more about rostering with ClassLink in our Rostering Methods guide.
An integration with Google Classroom automates rostering and SSO by using Google Classroom to import students, teachers, and classes to the platform from the integrated domain.
Signing in to GSEonline
Teachers and students log into GSEonline using the Sign in with Google button. Student and teacher usernames must be their Google Classroom email.
Rostering
Learn more about rostering with Google Classroom in our Rostering Methods guide.
SAML (Security Assertion Markup Language)
Security Assertion Markup Language (SAML) is an open standard that allows identity providers (IDP) to pass authorization credentials to service providers (SP).
SAML allows you to have one set of credentials to log into different websites.
Setting Up SAML SSO
For using SAML as an SSO, we will first share the Service Provider (SP) consisting of the Reply URL and the Identifier, i.e. the entity ID.
Based on this information, you will then need to share the IDP file consisting of the login URL, the x509 certificate (Base64) User attributes like User ID, Email ID etc. which will be used as the identifier.
Signing in to GSEonline
Once configured, teachers and students log into GSEonline using the Sign in with SAML button.
LTI (Learning Tools Interoperability)
LTI allows courseware and learning tools from different vendors to be launched within a learning platform, often an LMS. The LTI configuration allows the student to move seamlessly from one tool to the other, with minimal effort from instructors or students.
GSEonline can be configured as an external application or external tool.
Configuring an LTI
For LTI configuration, we will share the LTI URL, consumer key, and secret key that is required to be configured in your LMS. From your LMS, you can either choose to launch a GSE branded bookshelf that will show all the eBooks/courses licensed for the user or you can choose to directly launch the eBook/course. A custom book ID parameter is required to be passed in the LTI request from the LMS. This parameter will be shared to you based on the courses that are licensed.
Teacher & Student Access to GSEonline
Once GSEonline has been setup as an external application, teachers and students can access the bookshelf or reader by clicking the link from within a learning platform.
LTI Compatibility
GSEonline supports LTI 1.1 and LTI 1.3. To configure an LTI, first let us know whether your LTI is 1.1 or 1.3.
