Learn how to use Widgets to complete activities in the Reader
1. Open a book in the Reader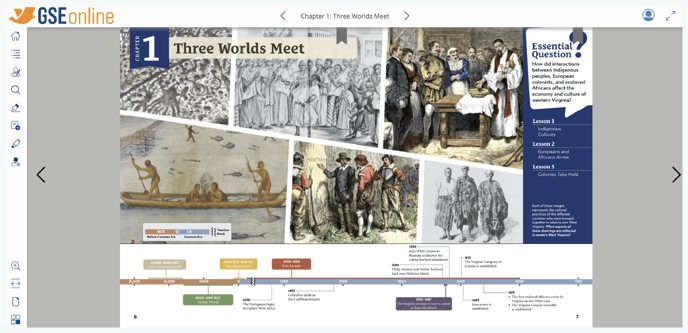
2. As you read, you may see Widget buttons
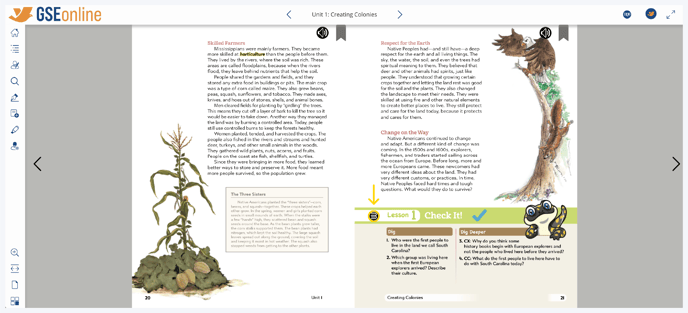
3. Click a Widget button to open an activity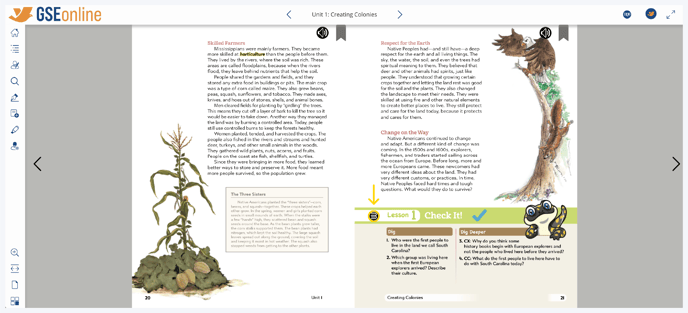
4. Within the activity, click the menu at the bottom left to navigate to different sections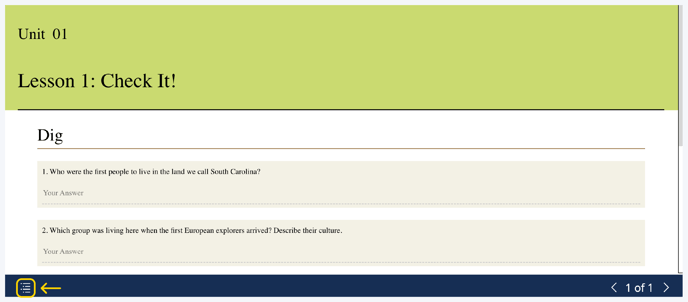
5. Click the section of the activity you would like to navigate to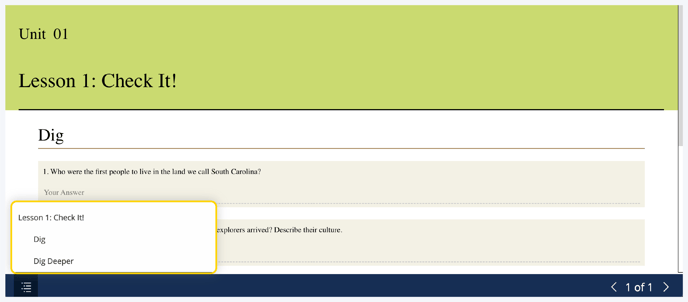
6. There are 5 types of prompts which can be found within activities:
• Short Answer
• Essay Answer
• Multiple Choice
• Select All That Apply Multiple Choice
• Match
7. For Short Answer Prompts, type a brief response to the prompt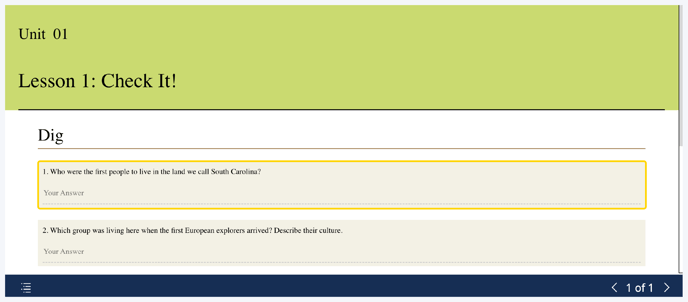
8. For Essay Answer Prompts, type a thoughtful answer in response to the prompt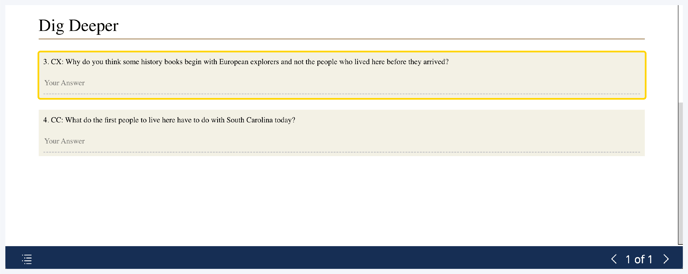
9. For Multiple Choice Prompts, click on the correct response from the list then click "Submit"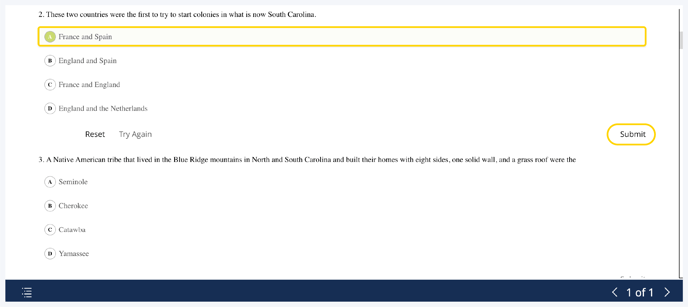
10. For Select All That Apply Multiple Choice Prompts, click all correct responses from the list then click "Submit"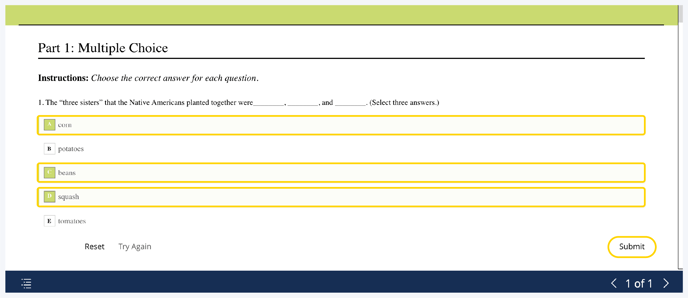
11. If you get a multiple choice answer correct, proceed to the next question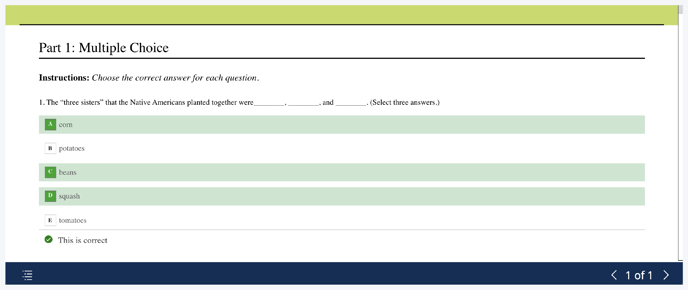
12. If you get an answer incorrect, click "Try Again" and submit a new answer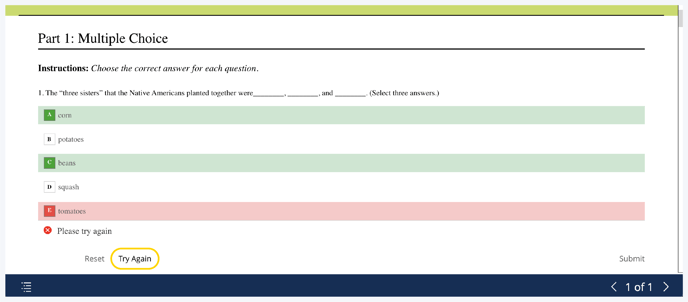
13. For Match Prompts, drag the dot from the left to the correct answer on the right then click "Submit"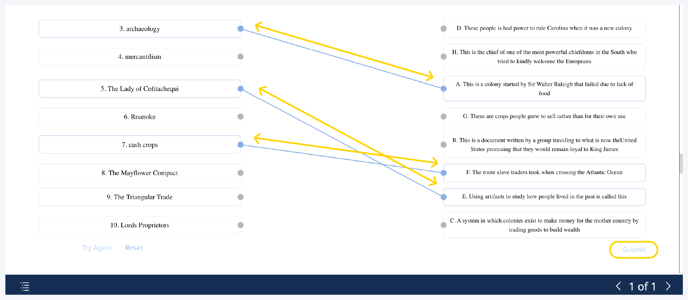
14. Click the "X" symbol in the top right to close the widget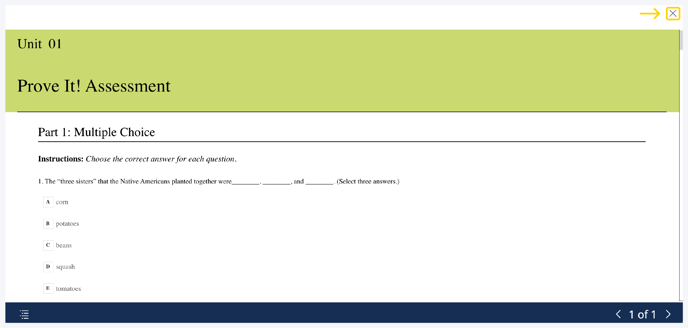
Note: All activities are different and may contain all, some, or only one type of prompt
Having trouble? Try enabling pop-ups and clearing cache and cookies.
