- Knowledge Base
- Administrator Portal
- Rostering
Sync Google Classrooms
Learn how to sync classes with Google Classroom in the Administrator Portal
1. Login to a School Level account
Tip: If you are unsure whether you are in a school level or district level account, check out the guides below:
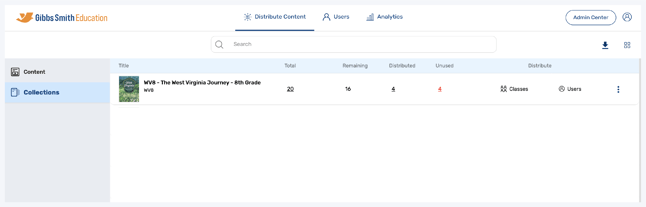
2. Go to the "Users" tab
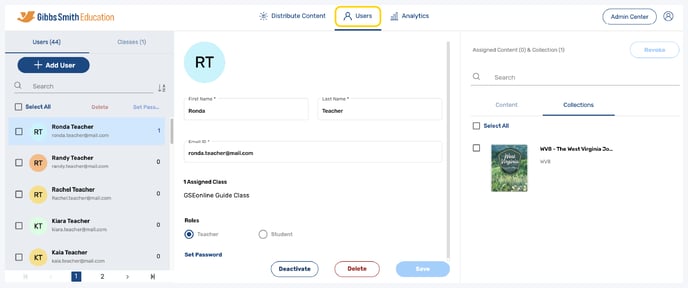
3. Click "Classes" from the left panel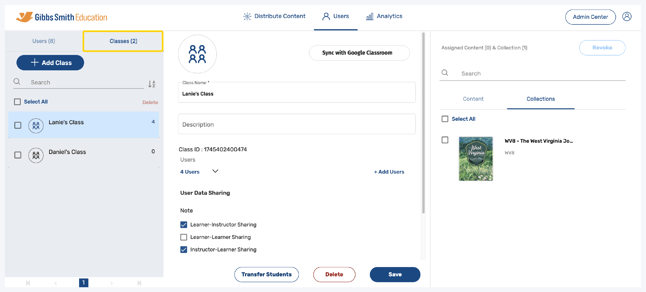
4. Click "Sync with Google Classroom"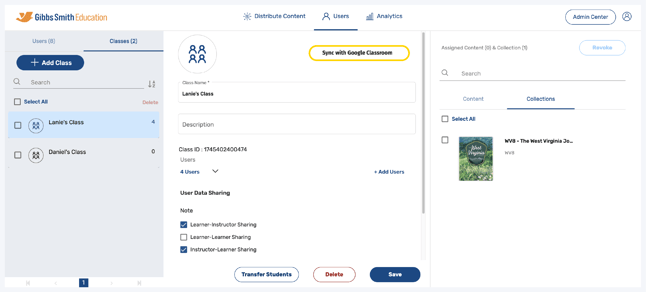
5. Log in using the Google ID from which the app was configured in the Google Cloud Console: console.cloud.google.com/
6. Select "Load Full Data" then click "Apply"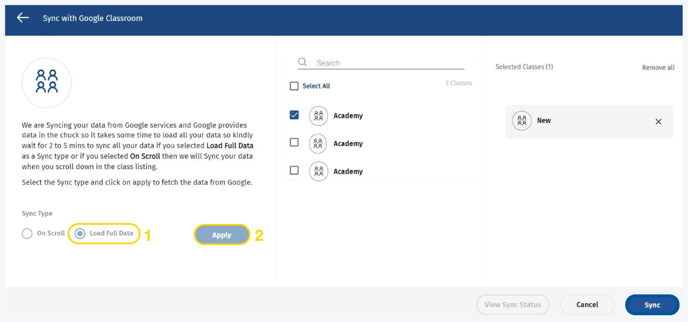
7. Select the classes which you want to sync from the list or by using the search feature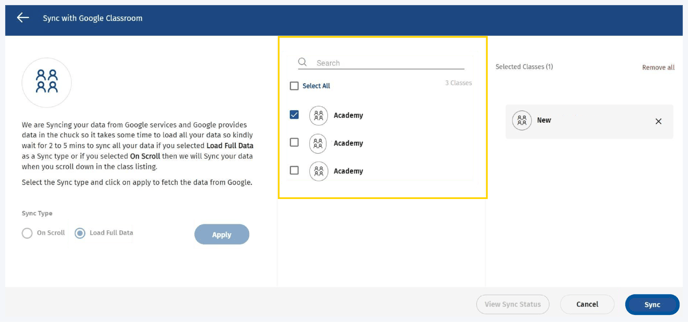
8. Click "Sync"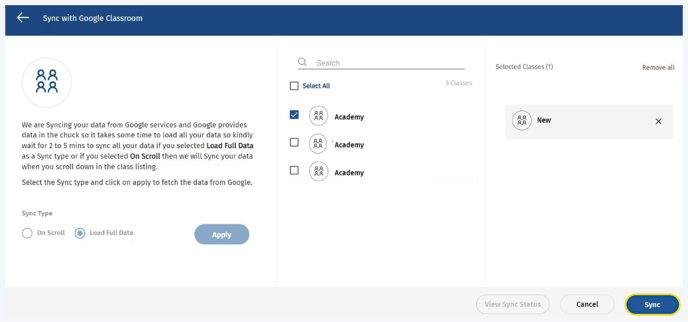
9. Once the sync is complete the users and classes will appear under the “Users” and “Classes” tabs respectively
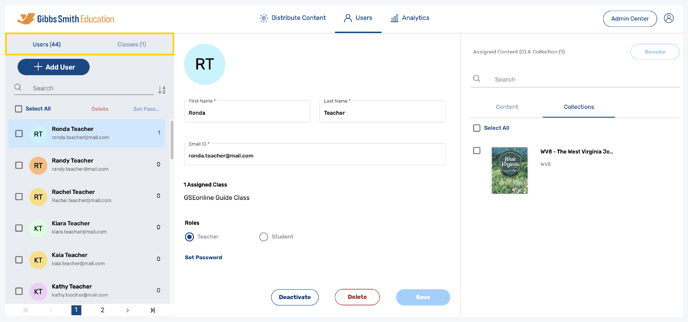
Having trouble? Try enabling pop-ups and clearing cache and cookies.
