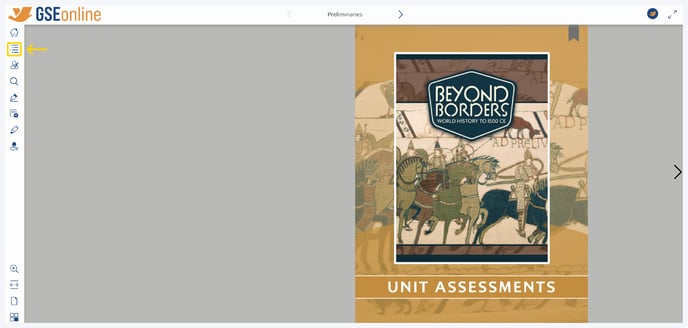Learn how to print resources from the Reader
Guides within this article:
➜ Printing PDF Resources
➜ Printable Pages
Printing PDF Resources
1. As you read, you may see resource buttons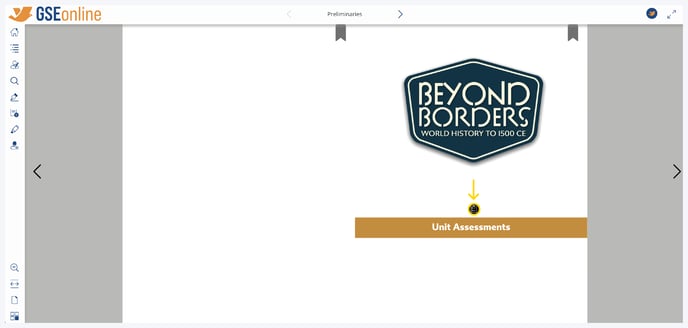
2. To easily find these resources within a book, click "Table of Contents"
3. Click "Resources"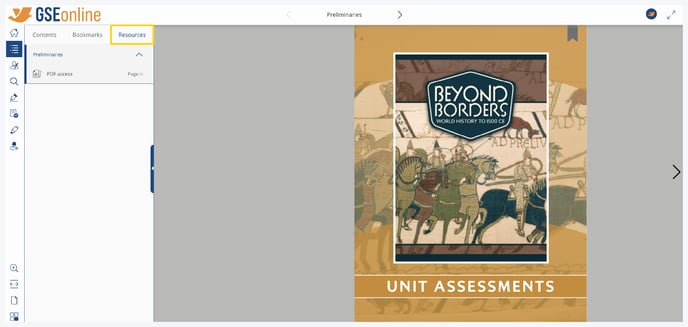
4. Click a title to show resources within that section then click on the resource to navigate to that page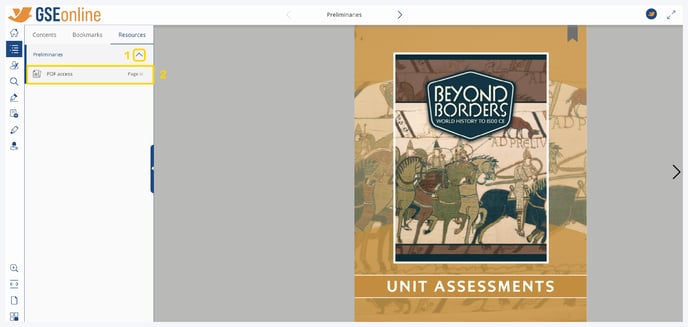
5. Click the resource button to open it in your browser's PDF viewer
Note: If the resource is a PowerPoint resource, it will not open in the browser. It will be automatically downloaded onto your device. Follow the guide below for PowerPoint resources.
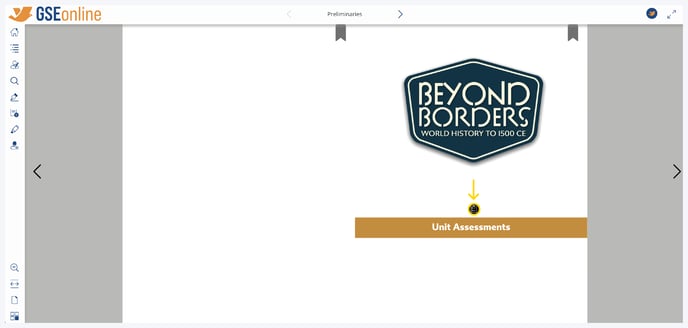
6. Below is an example of a PDF opened in a PDF viewer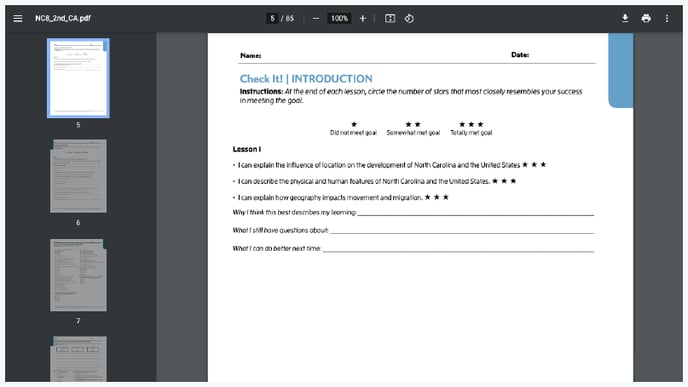
7. To print the PDF, click "Print"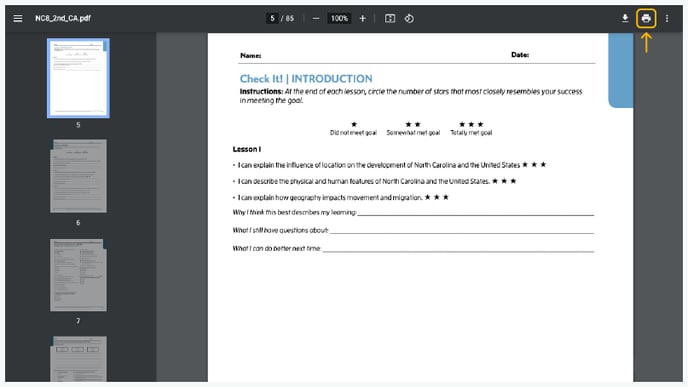
8. You can also download the PDF onto your device by clicking "Download"
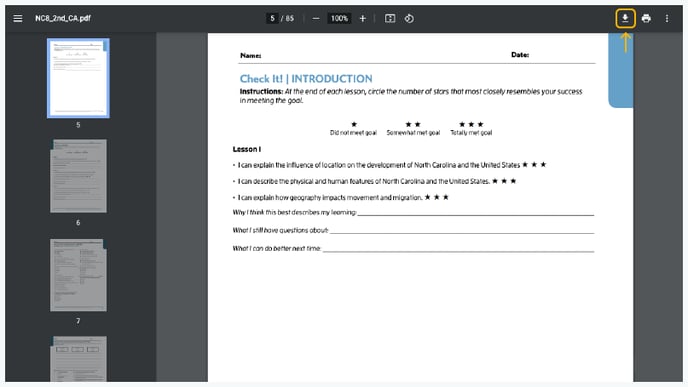
Printable Pages
1. As you read, you may see print buttons in the top right corner of a page
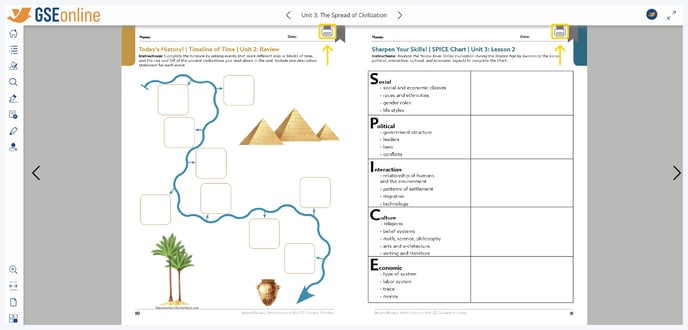
2. Click this button to print the current page or download it as a PDF
Note: You can only print one page at a time. If you would like to print all of the pages from a book, follow the steps for Printing PDF Resources.
Having trouble? Try enabling pop-ups and clearing cache and cookies.