Within this article:
• Step 1: Choose Digital Access Level
• Step 2: Choose Rostering Method
• Step 3: Choose SSO Method or Setup LTI
• Step 4: Create Users & Classes
• Step 5: Distribute Content to Users & Classes
• Step 6: Give Teachers & Students Access to GSEonline
Step 1: Choose Digital Access Level
There are four options for digital access based on your needs. The onboarding process will vary for each access level.
Teacher Level
Best for individual teachers that want access to student textbooks and teacher materials on GSEonline.
✔ GSEonline access
✔ 1 Teacher Account
✔ Use an Access Code to create account
Onboarding Process:
You do not need to follow the next steps outlined in this article.
Your account will be created with an access code. Once registered, you will login to GSEonline using an email and password.
Guides:
Step 1: Register Your Access Code
Step 2: Sign in to GSEonline
Class Level
*Recommended for homeschoolers
Best for individual classes that want access for teacher(s) to student textbooks and teacher materials and access for students to student textbooks on GSEonline.
✔ GSEonline access
✔ Multiple Student Accounts
✔ Multiple Teacher Accounts
✔ Roster Manually or via Class Codes
Onboarding Process:
You do not need to follow the next steps outlined in this article.
Student and teacher accounts will be created via manual rostering or Class Codes. Once users are created, they will login to GSEonline using an email and password.
Manual Rostering:
Step 1: Create Users & Class(es)
Step 2: Distribute Content to Users & Classes
Step 3: Signing in to GSEonline
Class Codes:
Step 1: Registering Class Codes
Step 2: Signing in to GSEonline
School Level
Best for entire schools or multiple classes from the same school that would like to manage all classes, teachers, and students from the Administrator Portal and provide access to learning materials to teachers and students on GSEonline.
✔ GSEonline access (For teachers and students)
✔ Administrator Portal access (For school administrators)
✔ Multiple Student Accounts
✔ Multiple Teacher Accounts
✔ 1 School Level Account
✔ Multiple School Admin Accounts
✔ Roster manually or with OneRoster, ClassLink, or Google Classroom
✔ Use SSO (Single Sign-on) via ClassLink, Google, SAML, or LTI
District Level
Best for entire districts or multiple schools within a district that would like to manage all schools, classes, teachers, and students from the Administrator Portal and provide access to learning materials to teachers and students on GSEonline.
✔ GSEonline access (For teachers and students)
✔ Administrator Portal access (For school and district administrators)
✔ Multiple Student Accounts
✔ Multiple Teacher Accounts
✔ 1 District Level Account
✔ Multiple School Level Accounts
✔ Multiple School Admin Accounts
✔ Multiple District Admin Accounts
✔ Roster manually or with OneRoster, ClassLink, or PowerSchool Universal Rostering Plugin
✔ Use SSO (Single Sign-on) via ClassLink, Google, SAML, or LTI
Step 2: Choose Rostering Method
Automated Rostering
Automated rostering is the most effective way to create accounts and classes for schools and districts. With roster data, GSEonline can accurately identify which students, teachers, or classes from a school or district need access to GSEonline and create accounts for those users. A School or District Admin will use one of the compatible rostering methods: ClassLink, OneRoster, or Google Classroom (Individual schools only) to create user accounts in the Administrator Portal. Once users are created and assigned to classes, the account admin can assign content to students, teachers, or entire classes. Teachers and students will login to GSEonline, using the credentials provided to them by the account admin. At the end of the year, old users and classes must be removed and content must be revoked from them before new roster data can be synced using the selected rostering method.
Supported automated rostering methods are ClassLink, Google Classroom (Schools Only), OneRoster API / SFTP / ZIP, and PowerSchool Universal Rostering Plugin
Manual Rostering
A School or District Admin will log in to the Administrator Portal to manually create user accounts. This can be done individually or via the bulk upload feature. Once users are created and assigned to classes, the account admin can assign content to students, teachers, and entire classes. Teachers and students will log in to GSEonline, using the credentials provided to them by the account admin. At the end of the year, old users and classes must be removed and content must be revoked from them before new users and classes can be added individually or using the bulk upload feature.
There are two options for creating users and classes with manual rostering:
1. Direct Add (Users and classes are created individually)
2. Bulk Upload (Users and classes are created in bulk using the Bulk Upload feature)
For more details about supported rostering methods, view the following article:
Step 3: Choose SSO Method or Setup LTI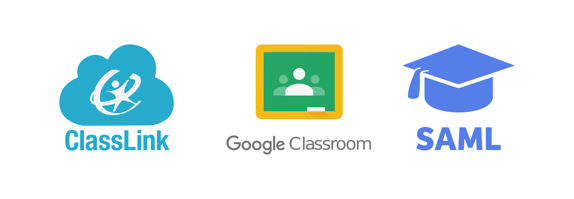
SSO (Single Sign-On)
Single sign-on is a user authentication service which permits a user to use one set of login credentials, for example, a username and password, to access multiple applications. This means that students could sign in using, for example, their school credentials, rather than requiring a unique set of credentials for GSEonline.
Supported SSO methods are ClassLink, Google, and SAML.
LTI (Learning Tools Interoperability)
LTI allows courseware and learning tools from different vendors to be launched within a learning platform, often an LMS, such as Canvas or Schoology. The LTI configuration allows the student to move seamlessly from one tool to the other, with minimal effort from instructors or students.
GSEonline can be configured as an external application or external tool.
For more details about supported SSO methods, please view the following article:
Step 4: Create Users & Classes
School or district administrators will log into the Administrator Portal using the credentials provided by the GSE team and create users and classes with the chosen rostering method.
Manual Rostering:
• Creating Multiple Users & Classes (Bulk Upload)
• Creating Individual Classes
• Creating Individual Users
Automated Rostering:
• Pause/Start Sync
• Checking Sync Status
• Selective Sync
• Sync with Google Classroom
Step 5: Distribute Content to Users & Classes
Once users and classes have been created, content can be distributed to them by school or district administrators in the Administrator Portal.
• Distributing Content to Users & Classes
Step 6: Give Teachers & Students Access to GSEonline
Once content has been distributed, teachers and students can be instructed by school or district administrators on how to login to their accounts on GSEonline. The login method will vary based on the chosen SSO method or LTI integration.
• Signing in to GSEonline
• Signing in with ClassLink
• Signing in with Google Classroom
• Signing in with SAML
Important: The following URLs must be whitelisted in order to access GSEonline and the Administrator Portal.
• GSEonline URL: https://www.gseonline.us
• Administrator Portal URL: https://portal.gseonline.us


