Learn how to distribute content to users and classes in the Administrator Portal
IMPORTANT!
If you have organized your users into classes, you should only distribute content to the class. Certain features will be unavailable if content is distributed to users.
Within this article:
• Distributing Content to Classes (Recommended)
• Distributing Content to Users
Distributing Content to Classes
1. Click "Distribute Content" at the top of the page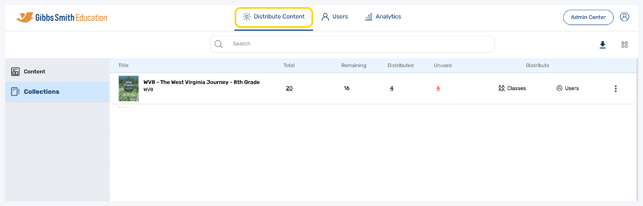
2. (District Accounts Only) Click the School Selection from the top of the page and select which school you would like to manage users and classes for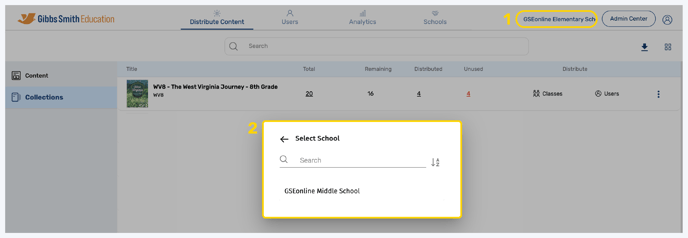
3. Find the collection you would like to distribute from the list or by using the search feature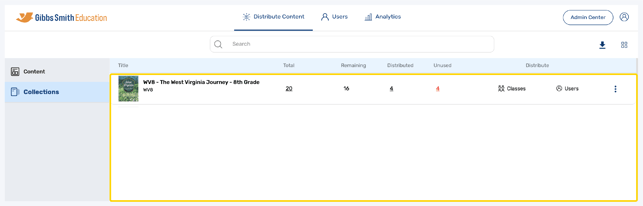
4. Under "Distribute", click "Classes"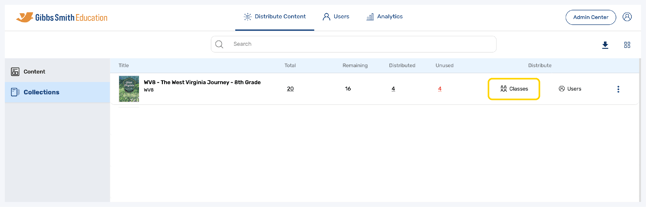
5. Click the menu under "Select Class", locate the classes you would like to distribute content to from the list or by using the search feature, and click "Submit"
Tip: You can also distribute content to all classes by clicking the checkbox next to All Classes

6. A pop-up may appear requesting you input an email in order to distribute content. Any email may be used and an email regarding the distribution will be sent to that email.
Note: Depending on volume of users and classes, the confirmation email may take a while to deliver. Check "spam" or "other" folder in your email client if you do not receive the email.
7. Select the Order No.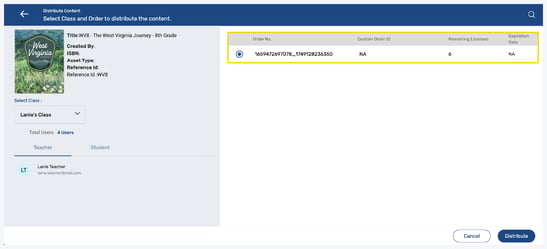
8. Click "Distribute"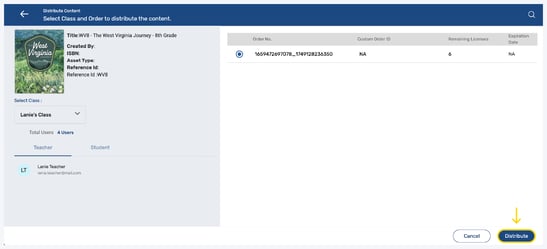
9. On the Users page, in Classes, when you click on the class(es) you should now see the distributed collection under "Collections" in the right panel of the class profile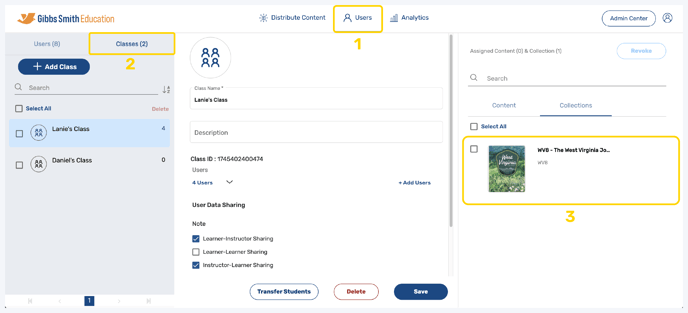
Distributing Content to Users
1. Click "Distribute Content" at the top of the page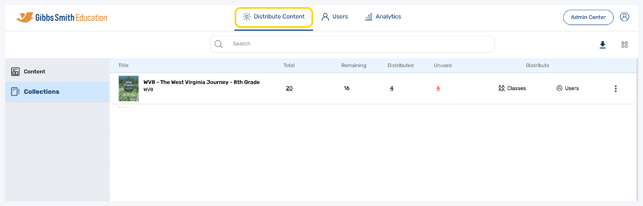
2. (District Accounts Only) Click the School Selection from the top of the page and select which school you would like to manage users and classes for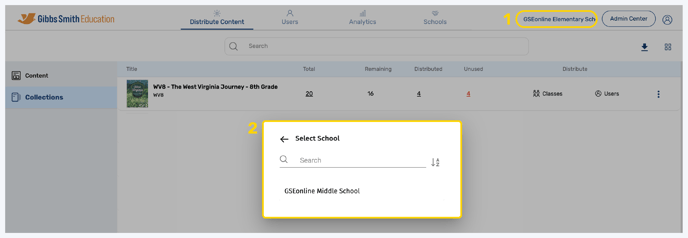
3. Find the collection you would like to distribute from the list or by using the search feature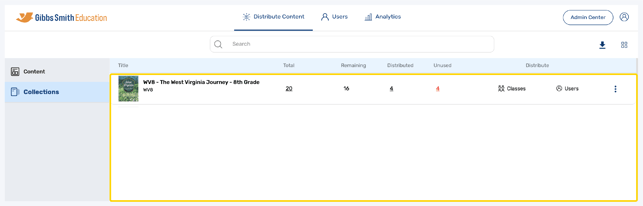
4. Under "Distribute", click "Users"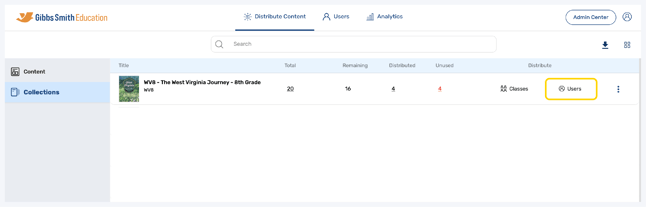
5. Click the checkboxes next to the users you would like to distribute content to from the list or by using the search feature
Tip: You can also distribute content to all users by clicking the checkbox next to Select All

6. Select the Order No.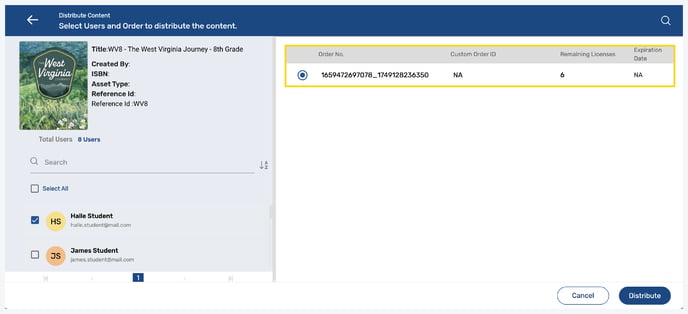
7. Click "Distribute"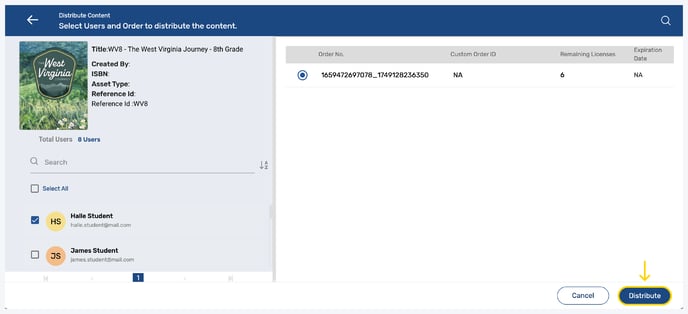
8. A pop-up may appear requesting you input an email in order to distribute content. Any email may be used and an email regarding the distribution will be sent to that email.
Note: Depending on volume of users and classes, the confirmation email may take a while to deliver. Check "spam" or "other" folder in your email client if you do not receive the email.
9. On the Users page, when you click on the user(s) you should now see the distributed collection under "Collections" in the right panel of the user profile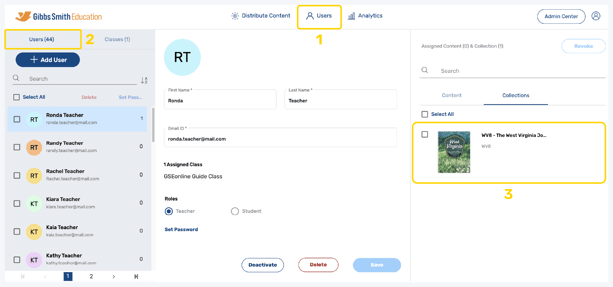
Having trouble? Try enabling pop-ups and clearing cache and cookies
