Learn how to add users to existing classes in the Administrator Portal
Important: If a class has been created using the bulk upload method, new users should be added individually to the class. Even if you are adding multiple users to the same, existing class, do not use the bulk upload method after the class is already created. Doing so will duplicate the class.
1. Click "Users" at the top of the page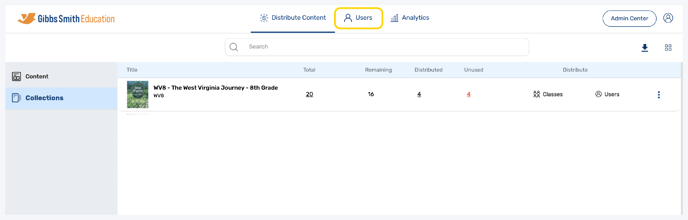
2. (District Accounts Only) Click the School Selection from the top of the page and select which school you would like to manage users and classes for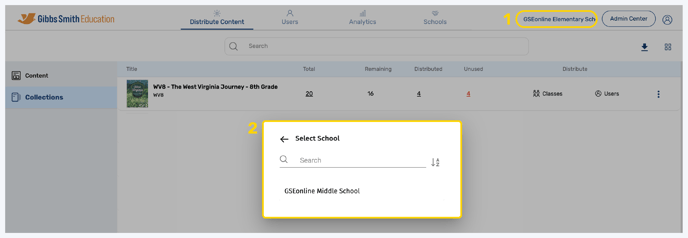
3. Click "Classes" from the left panel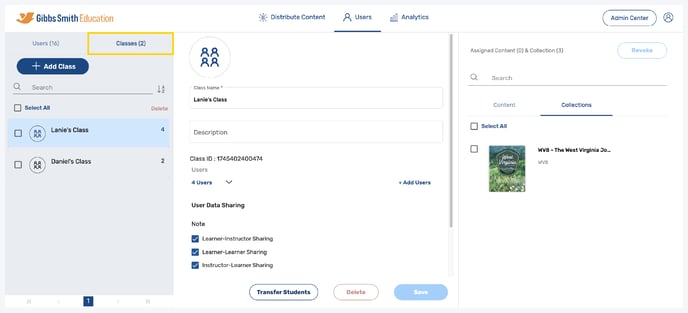
4. Click on the class you would like to add users to
Note: You can see how many users are in the classes by looking at the number to the right of the class. (ex. GSEonline Guide Class has 2 users)
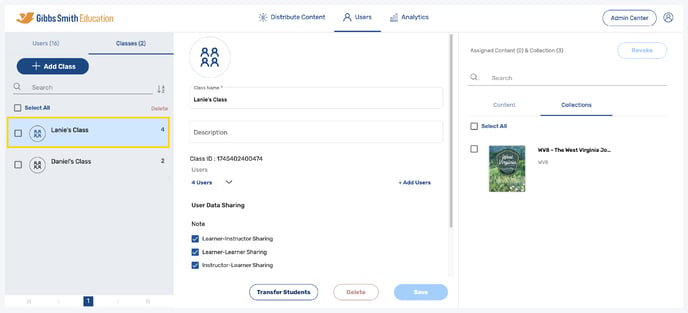
5. Click "+ Add Users"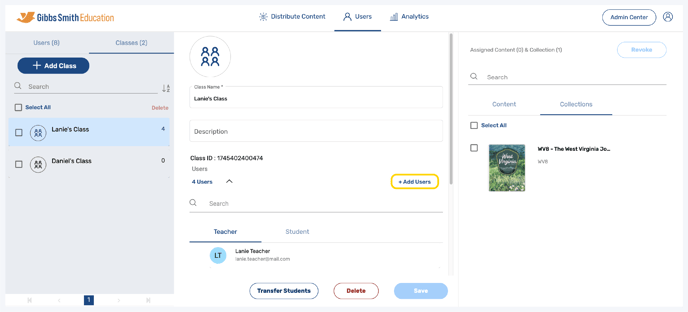
6. Select the teacher(s) you would like to add from the list or by using the search feature and click the checkbox next to their name
Tip: You can see the total number of all users at the top of the list (ex. “Selected Teachers (1) & Students (5)”)

7. Click "Students" at the top to add students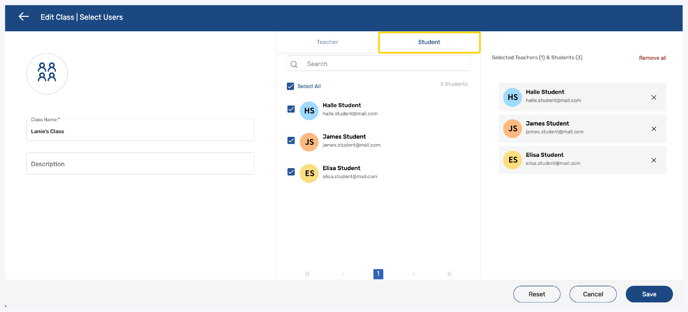
8. Select the student(s) you would like to add from the list or by using the search feature and click the checkbox next to their name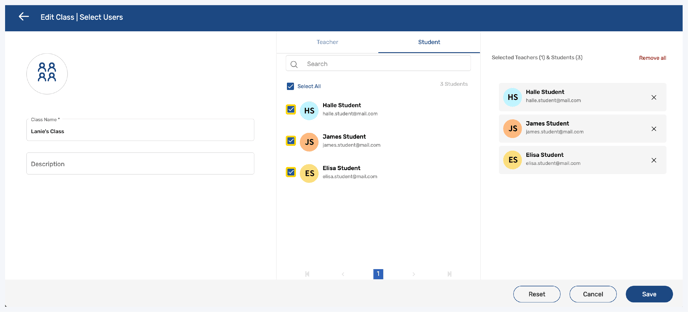
9. Click "Save"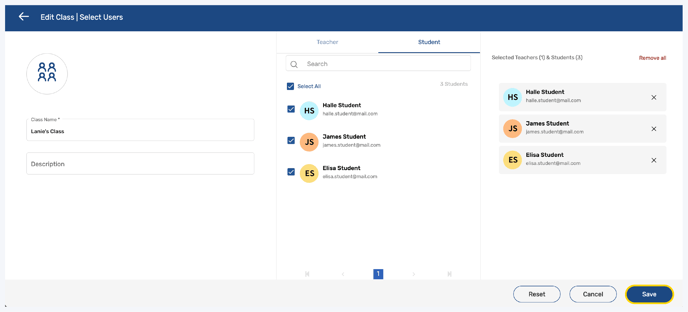
10. If content has previously been assigned to the class, then a pop-up will appear where you can select the order #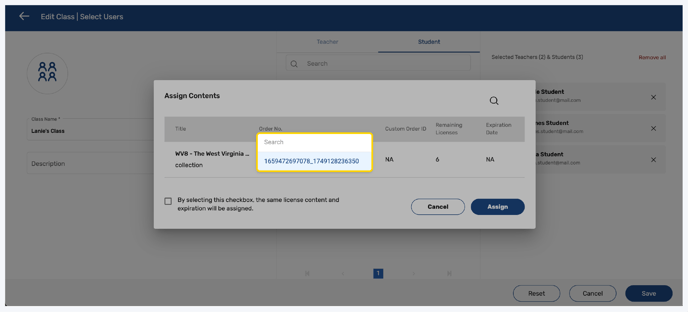
11. Click the checkbox on the bottom left of the pop-up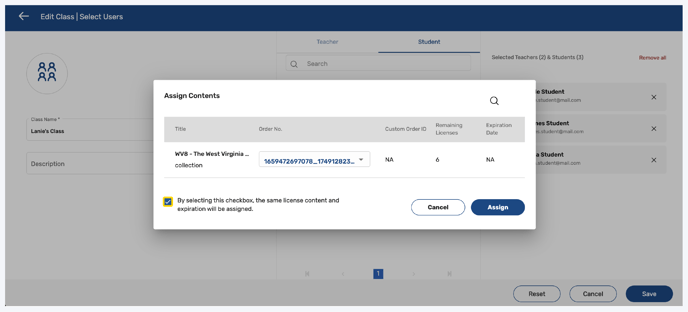
12. Click "Assign"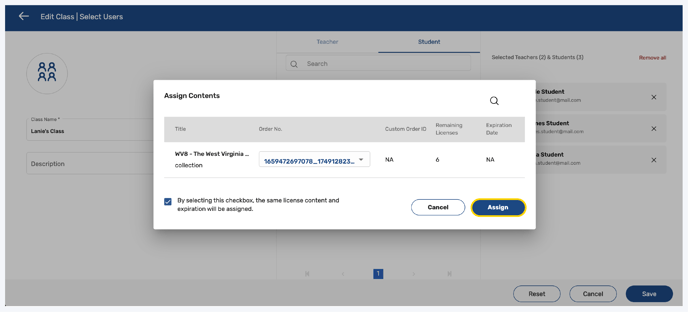
13. The new user(s) will now be added to the class
Having trouble? Try enabling pop-ups and clearing cache and cookies
