- Knowledge Base
- Administrator Portal
- Managing Users
Activating Users
Learn how to activate or reactivate users in the Administrator Portal
1. Click "Users" at the top of the page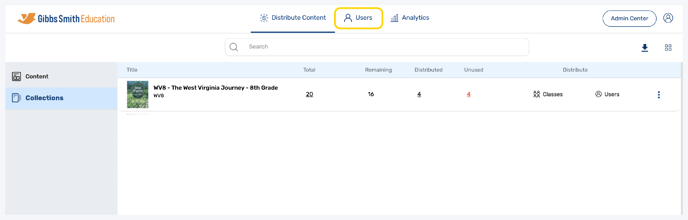
2. (District Accounts Only) Click the School Selection from the top of the page and select which school you would like to manage users and classes for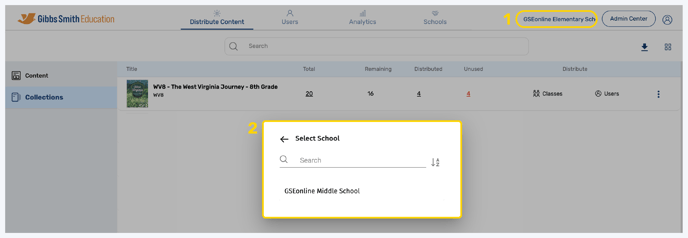
3. Click "Users" from the left panel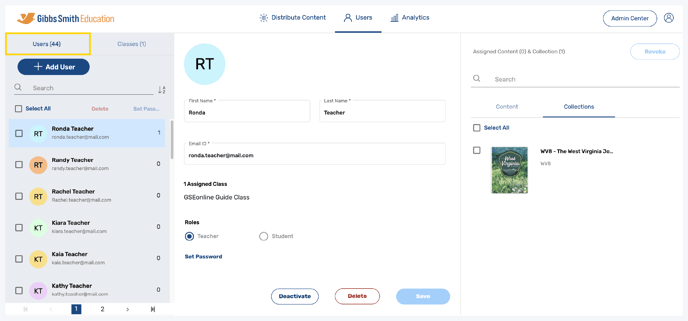
4. Click on the user you would like to activate from the list or by using the search feature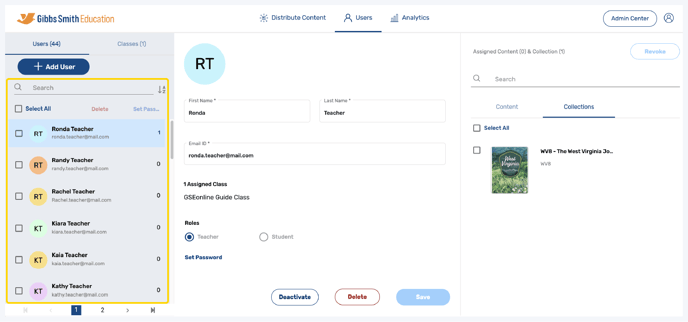
5. At the bottom of the user profile, click "Activate"
Important: If there is a button which says Deactivate then the user is currently active

6. In the pop-up, click "Yes, Activate it"
7. The user will now be activated
Having trouble? Try enabling pop-ups and clearing cache and cookies
