Learn how to highlight text, edit highlights, add notes to highlights, search for highlighted terms, and sort highlights
1. Click "Highlight" from the reader menu

2. Click a word or click and drag to highlight a sentence or section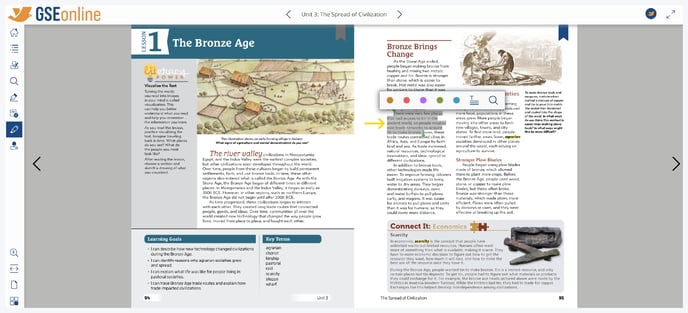
3. Select the color you would like your highlight to be to create the highlight
Tip: This is a great way to organize your notes

4. To edit the highlight, click the highlighted text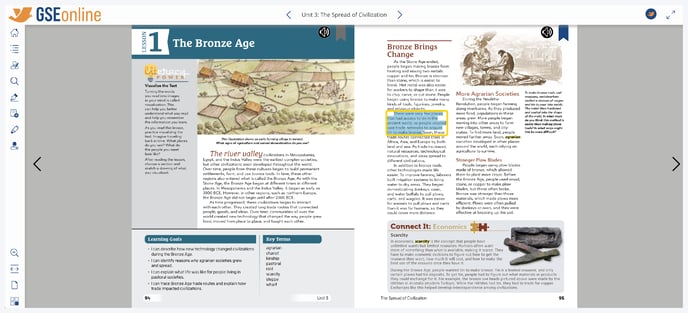
5. Select a new color to change the highlight color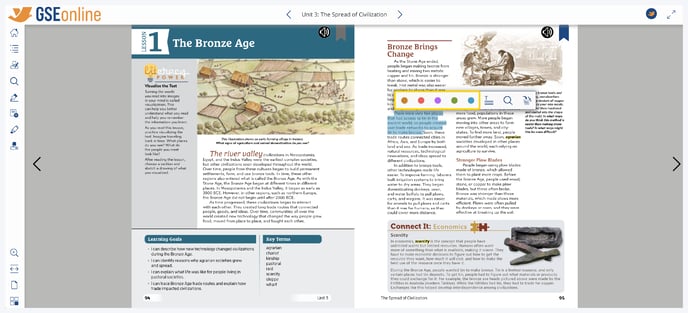
6. Click the "Delete" icon to delete the highlight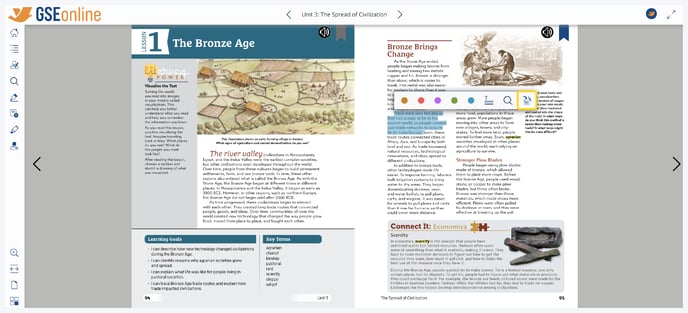
7. Click "Note" to add a note to the highlight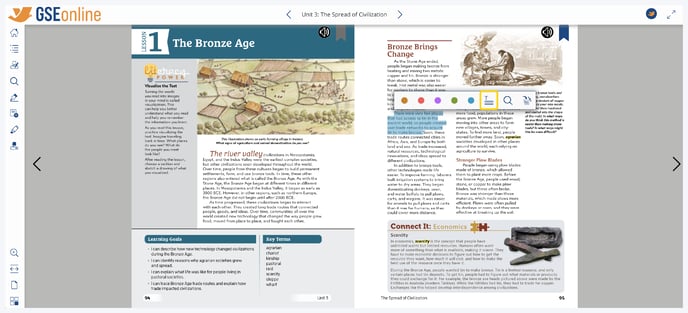
8. Type your note and click "Save"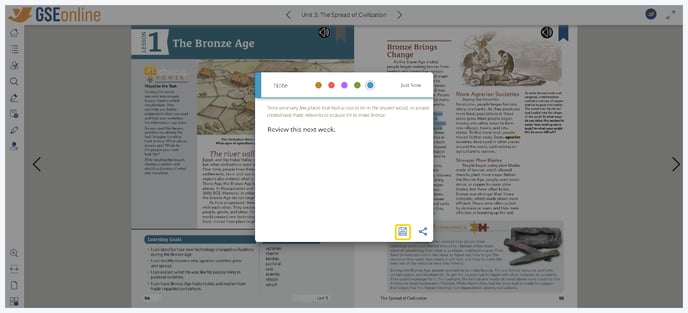
9. The note will appear next to the highlighted text
Tip: To edit the note click the note icon

10. To search for a highlighted term, click "Search"
Tip: You can also search for partial or full sentences, but it is less likely they will be found anywhere else in the book

11. Search results containing the term or phrase will be shown
Tip: Click a result to go to that page

12. To view and sort your highlights, click "My Annotations" from the reader menu
• Highlights without notes will be under Highlights
• Highlights with notes will be under Notes

13. Click on an annotation to go to that page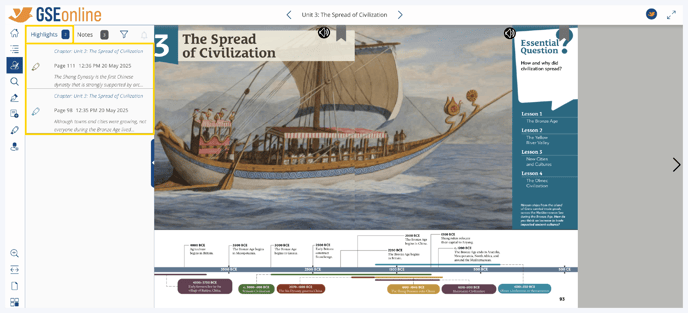
Having trouble? Try enabling pop-ups and clearing cache and cookies.
