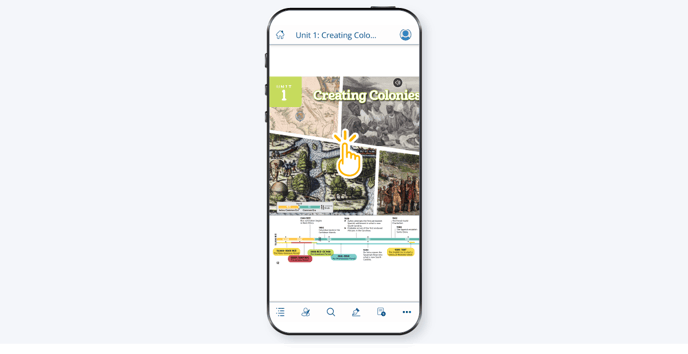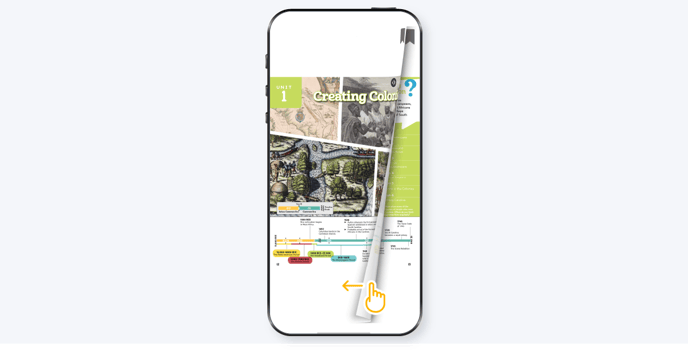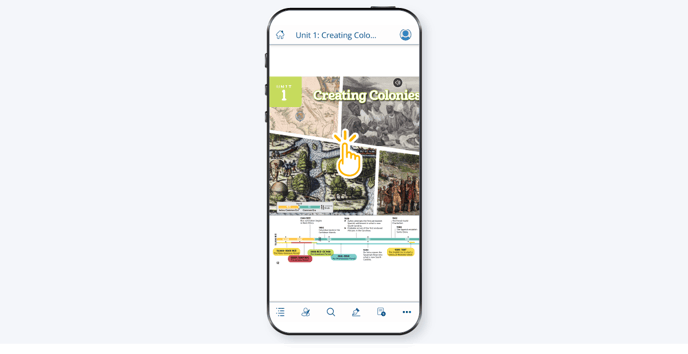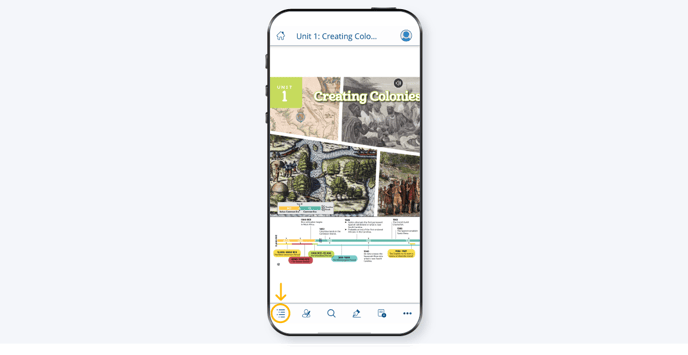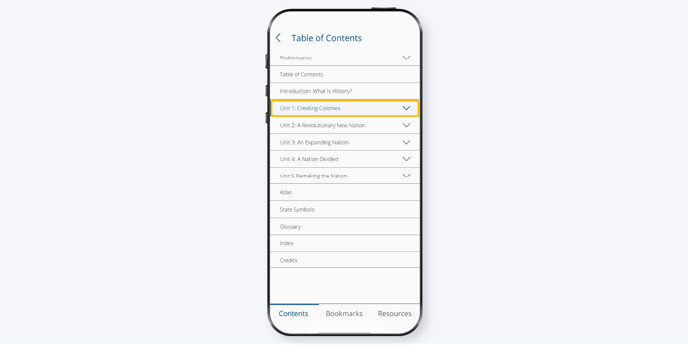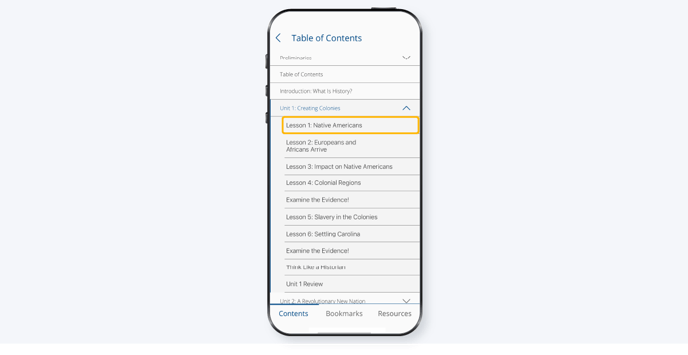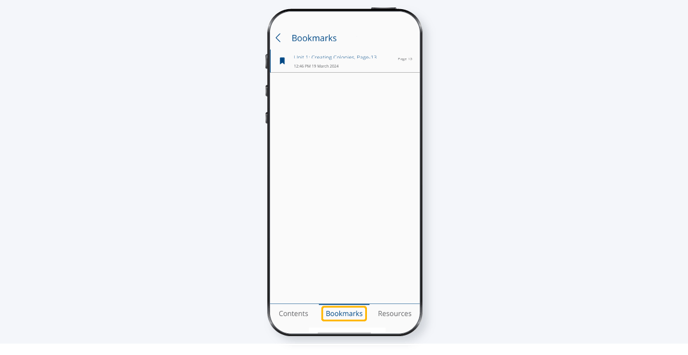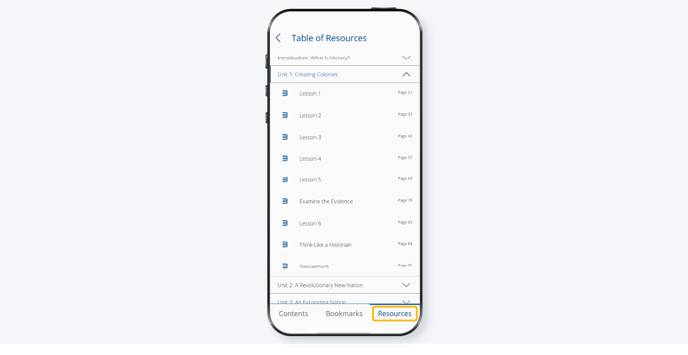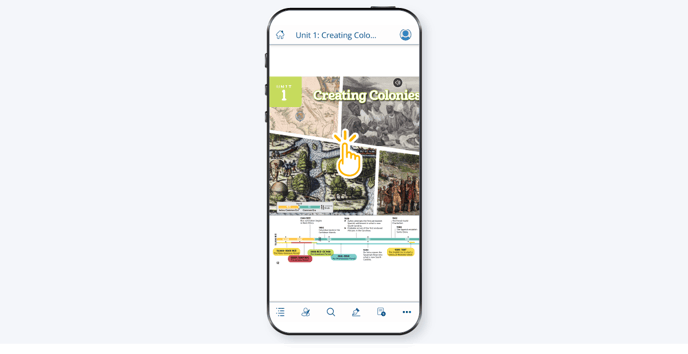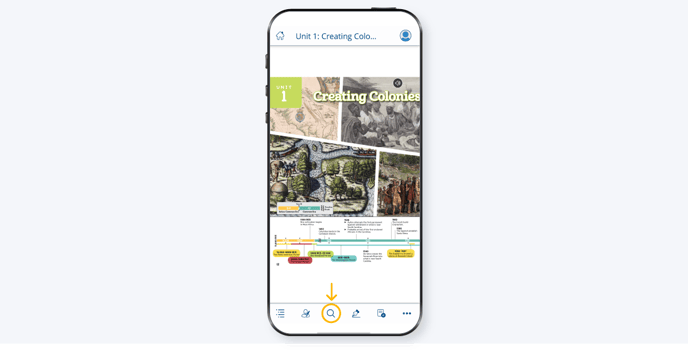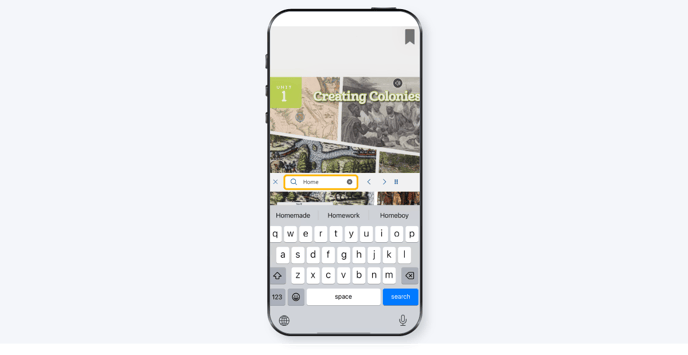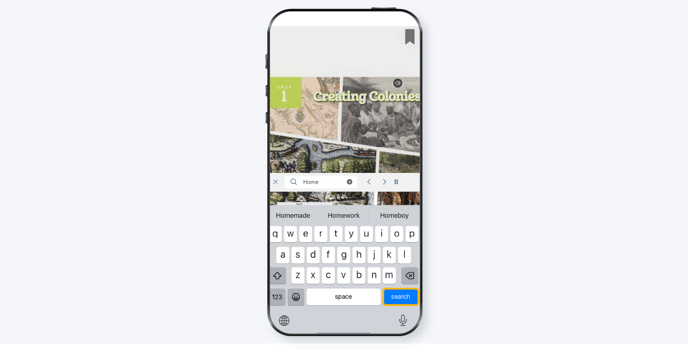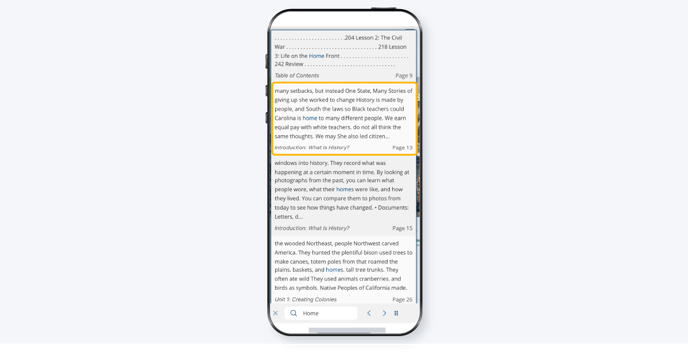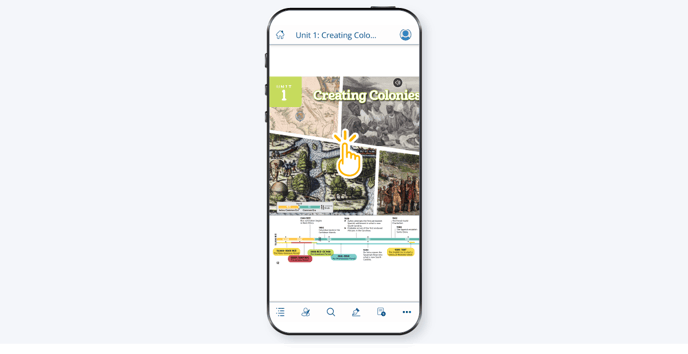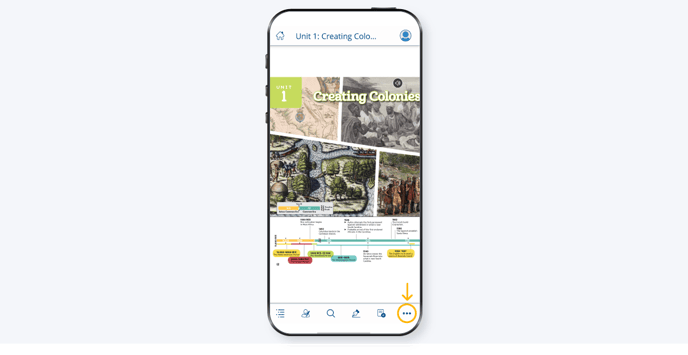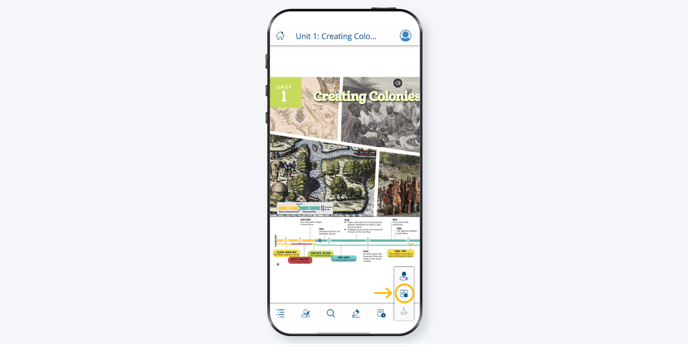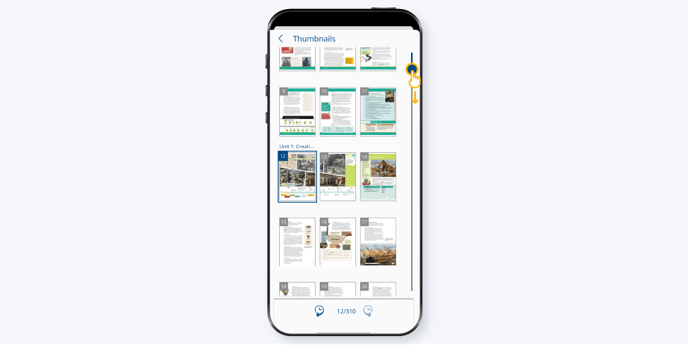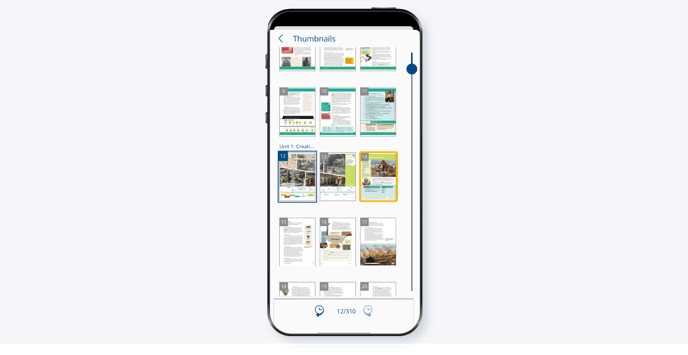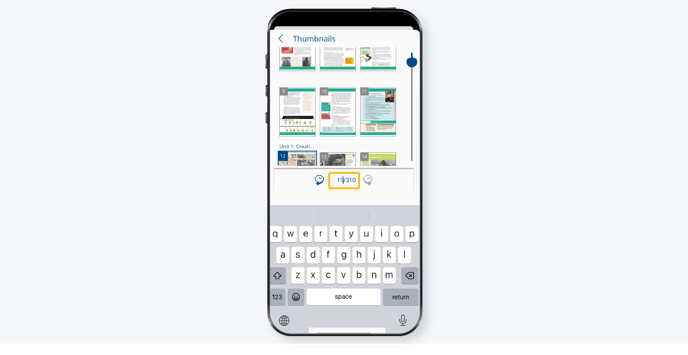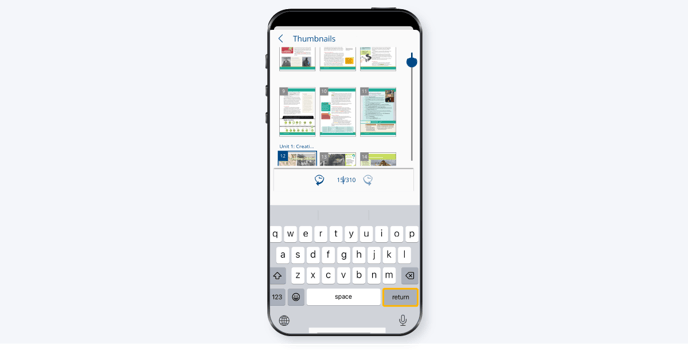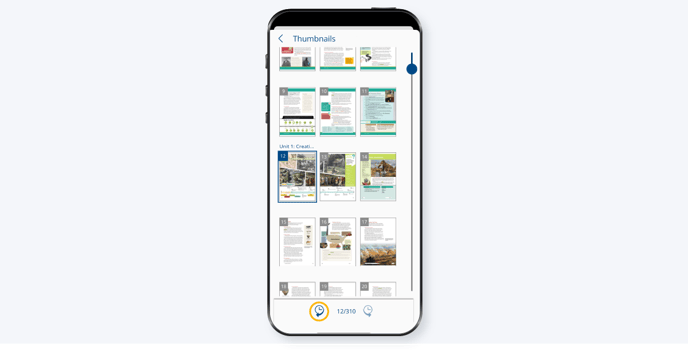Learn how to navigate the Reader in the GSEonline app
Guides within this article:
➜ Reader Menu & Turning Pages
➜ Table of Contents
➜ Search
➜ Thumbnails
Guides within this article:
➜ Reader Menu & Turning Pages
➜ Table of Contents
➜ Search
➜ Thumbnails