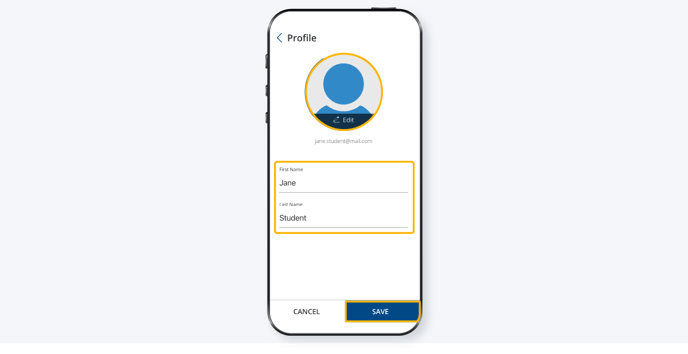Learn how to navigate the Bookshelf in the GSEonline app
Guides within this article:
➜ Categories & Bookshelf Sort
➜ Search
➜ Signing Out & Profile
Categories & Bookshelf Sort
Categories at the top of the Bookshelf are used to organize and navigate your content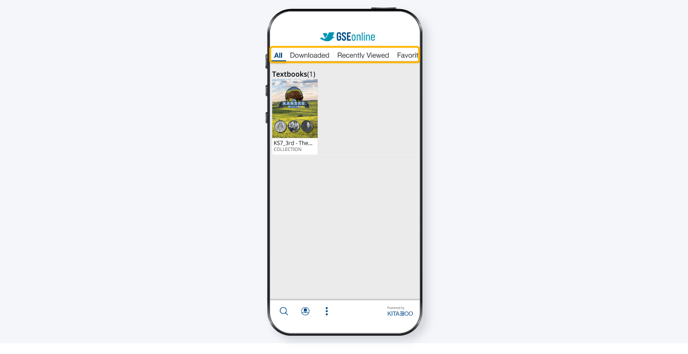
Hold and drag to view all categories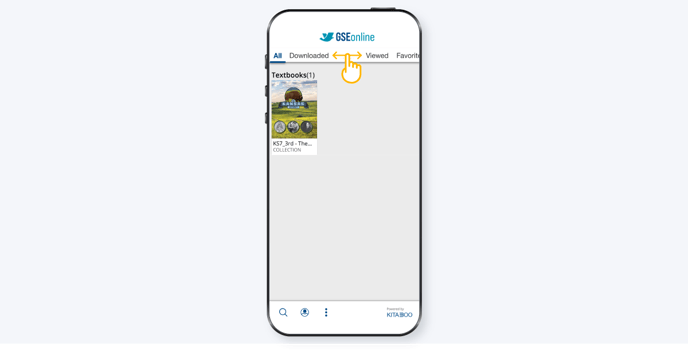
Tap a category to view collections or books within that category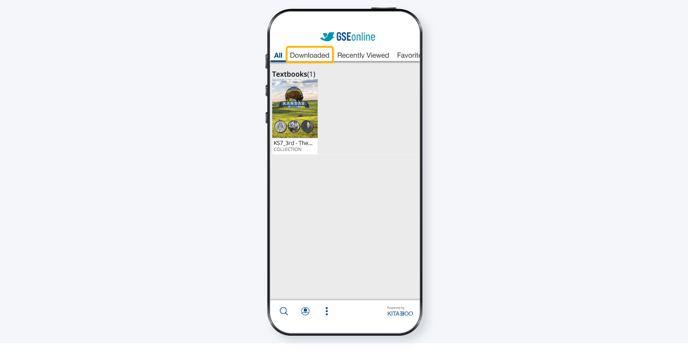
To sort categories or collections, tap the "More Options" icon at the bottom of the screen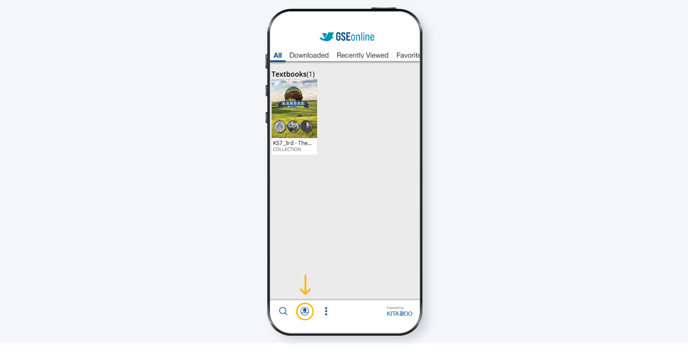
To sort categories tap the "Category Sort" icon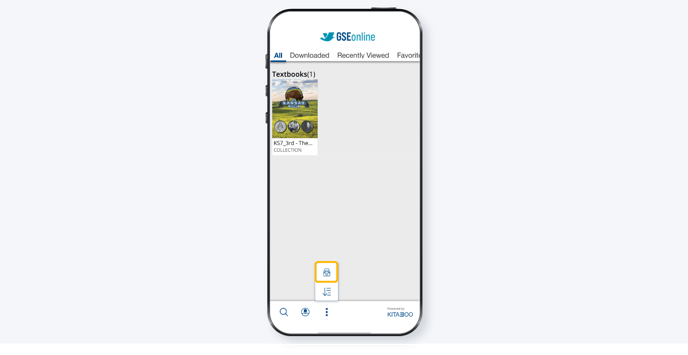
Select A to Z or Z to A sorting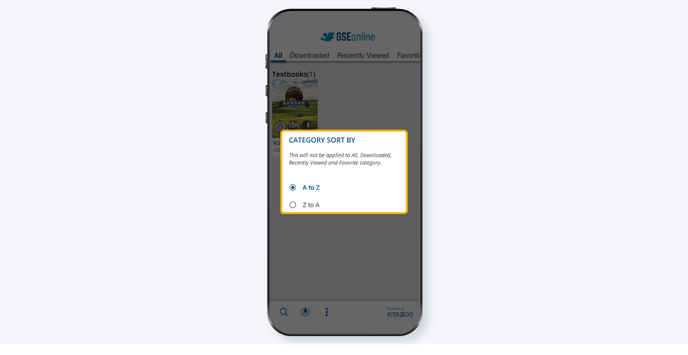
To sort collections, tap the "Collection Sort" icon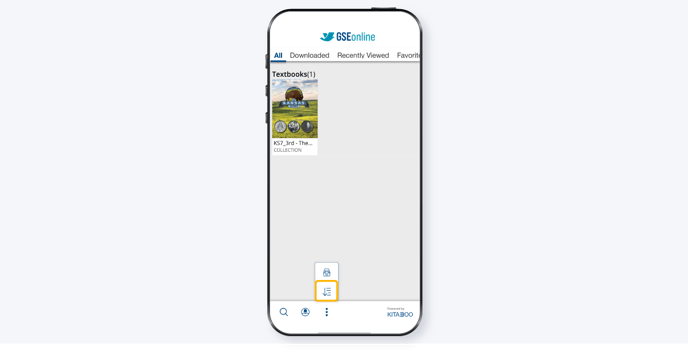
Select a Title, Author, or Published date sorting option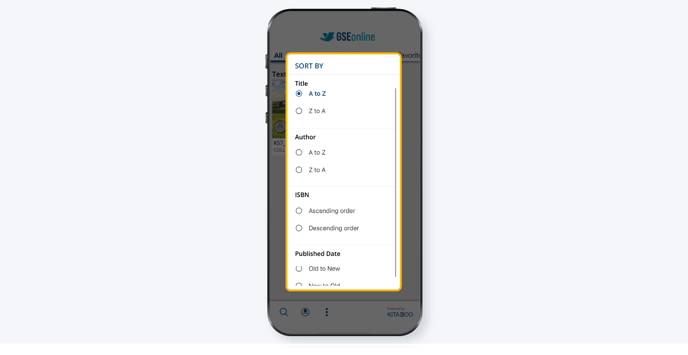
Search
To search for books, tap the search icon at the bottom left of the screen/kb_search_mob_01.webp?width=688&height=355&name=kb_search_mob_01.webp)
Type in a keyword and tap search/kb_search_mob_03.webp?width=688&height=355&name=kb_search_mob_03.webp)
Tap a search result to view details/kb_search_mob_04.webp?width=688&height=355&name=kb_search_mob_04.webp)
Signing Out & Profile
To sign out or view your profile, tap the profile icon from the bottom menu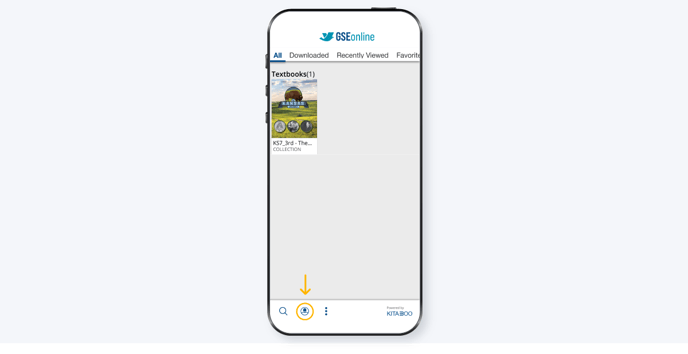
Tap "SIGN OUT" to return to the home screen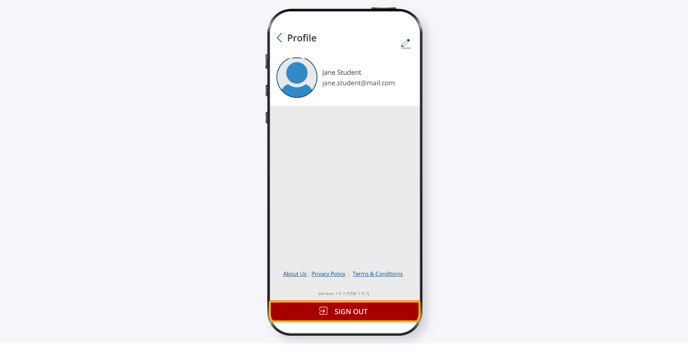
Tap "About Us" to view app details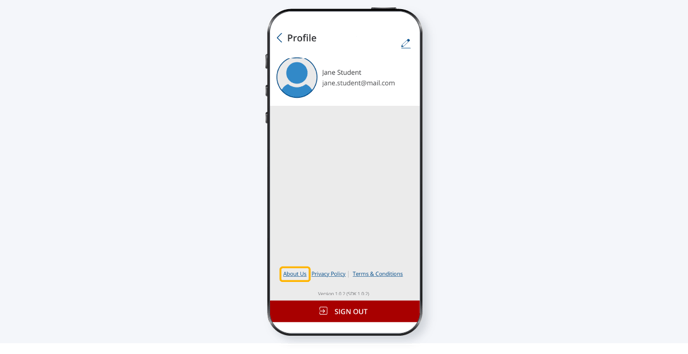
Tap "Privacy Policy or Term & Conditions to read about company policies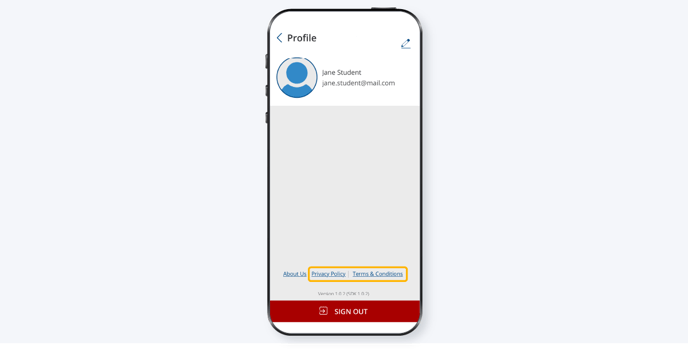
Tap the "Edit" icon to edit your profile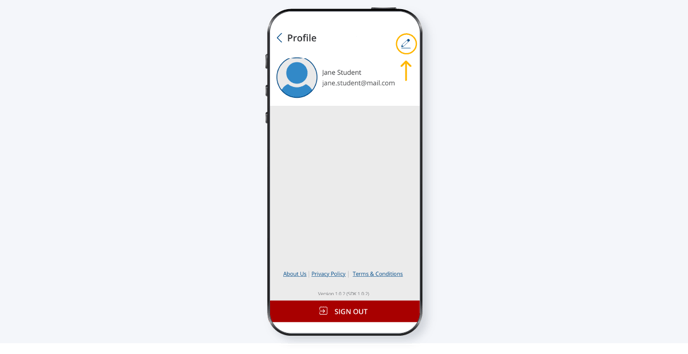
Update your profile image or name and tap "SAVE" to save your changes